
Microsoft Clarity Auswertung
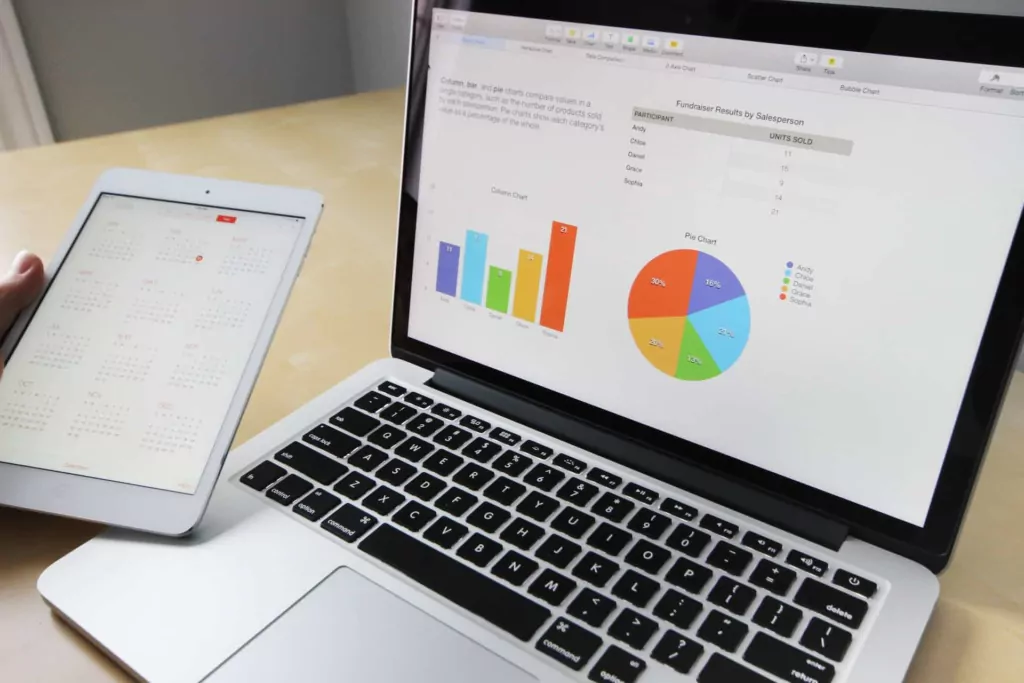
Mit Microsoft Clarity als neuestes statistisches Analysetool auf dem Markt können Sie kostenlos und einfach das Benutzerverhalten auf Ihrer Website analysieren. Mithilfe des Tools können Sie die Usability Ihrer Website überprüfen und Benutzerinteraktionen besser verstehen. Probleme werden schneller identifiziert und anschließend können Sie schneller eingreifen. Microsoft Clarity stellt Ihnen mithilfe von Deep AI und Algorithmen für maschinelles Lernen Erkenntnisse bereit, die das Benutzerverhalten effizient analysieren. Doch wie gehen Sie am besten mit all den Messwerten im Clarity-Dashboard um? Wo finden Sie welche Informationen und wie werten Sie die bereitgestellten Session-Aufzeichnungen und Heatmaps am besten aus? Alles zur Auswertung von Microsoft Clarity werden wir Ihnen jetzt vorstellen.
Inhaltsübersicht
- Das Clarity-Dashboard im Überblick
- Was sind Dead-Clicks genau und wie können diese analysiert werden?
- Was sind Rage-Clicks?
- Was ist exzessive Scrolling?
- Was sind Quick Backs?
- Analyse mit Session-Recordings
- Analyse mit Heatmaps
- Fazit
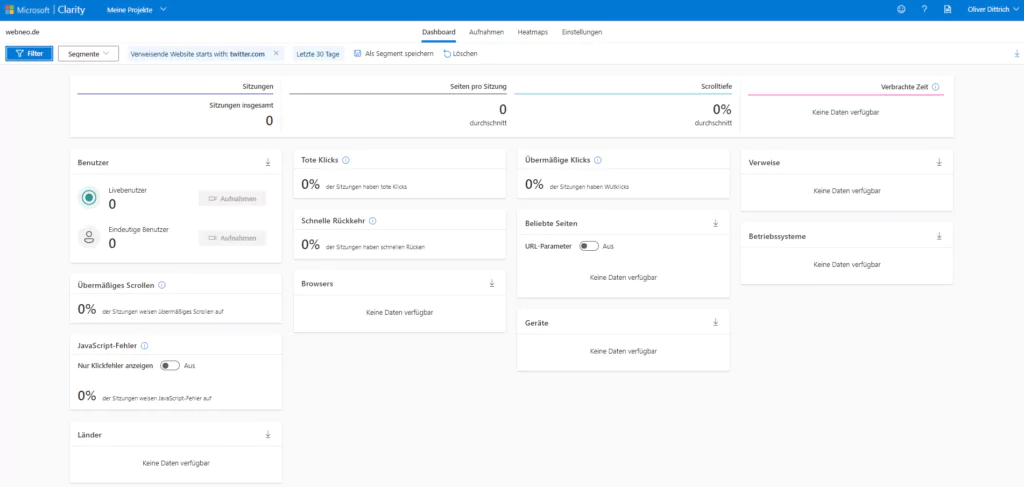
DAS CLARITY-DASHBOARD IM ÜBERBLICK
Im Clarity-Dashboard finden Sie viele verschiedene Messwerte. Dabei können Sie beim ersten Blick zwischen drei „Gruppen“ von Daten unterscheiden.
Ganz oben sehen Sie generelle Daten zur Nutzung Ihrer Website, etwa die Anzahl der Sitzungen und Besucher. Aber auch die Durchschnitte zur Seitentiefe, die Scrolltiefe sowie den Anteil aktiver Zeit über alle Sitzungen hinweg.
Der Kern und der größte Teil des Clarity-Dashboards in der Mitte umfasst die meistaufgerufenen Seiten sowie den Anteil von Besuchen mit bestimmten Merkmalen. Dies sind etwa spannende Sitzungen mit auffälligen Klicks wie „Dead Clicks“, also Klicks auf unverlinkte Elemente. Aber auch „Rage Clicks“ (Klickmuster, die auf nicht funktionierende Elemente hinweisen) können hier wichtige Hinweise liefern. Ebenso sind „Excessive Scrolling“ und „Quick Backs“ sowie Sitzungen mit JavaScript-Fehlern zu sehen. Besonders hier bekommen Sie einen schnellen Überblick darüber, wo es eventuell Probleme mit Ihrer Seite gibt und welche Sitzungen Sie sich besonders anschauen sollten. Die entsprechenden Aufzeichnungen und Heatmaps zur Analyse können Sie sich aus dem Dashboard heraus per Klick zur weiteren Analyse filtern. Das Clarity-Dashboard liefert Ihnen hier also schon eine Vorauswahl und Sie wissen direkt, worauf Sie in den Aufzeichnungen und Heatmaps zur Analyse achten müssen.
Im untersten Teil des Clarity-Dashboards finden Sie eher unspannende Standard-Daten, wie Browser, Betriebssysteme, Länder oder Besucherquellen, nach denen Sie Ihre Daten filtern können, wenn es um Aufzeichnungen oder Heatmap-Analysen geht.
WAS SIND DEAD-CLICKS GENAU UND WIE KÖNNEN DIESE ANALYSIERT WERDEN?
Bei einem Dead Click klickt ein Besucher oder eine Besucherin Ihrer Website auf ein Element auf dieser, woraufhin nichts passiert. Beispielsweise klickt ein User oder eine Userin auf ein Bild, das dann nicht in einer Großansicht geöffnet wird, ein Menü wird nicht ausgeklappt oder der Klick auf einen Link führt nicht auf eine neue Seite oder ein Pop-up. Gründe dafür kann ein fehlerhaftes Javascript, eine nichterwartungskonforme Darstellung von Interaktionselementen oder vieles mehr sein. Mit den entsprechenden Session-Recordings können Sie die Dead-Clicks ganz einfach aufspüren, indem Sie zunächst unter „Dead Clicks“ auf die Schaltfläche „Recordings“ klicken. Daraufhin werden Sie zu den Session-Recordings weitergeleitet, die nach Aufzeichnungen mit Dead Clicks gefiltert sind. Diese können Sie sich nun anschauen und nach erfolgter Analyse schneller handeln.


WAS SIND RAGE-CLICKS?
Rage-Clicks bezeichnen häufige Klicks auf einen Bereich der Website innerhalb einer kurzen Zeit. Diese entstehen häufig infolge von Dead-Klicks, denn nachdem sich Ihre Website nicht wie erwartet verhält, klicken Nutzer und Nutzerinnen häufig wiederholt auf das Element in der Hoffnung, dass doch noch etwas passiert. Die Analyse von Rage-Clicks erfolgt analog zu der Analyse der Dead-Clicks. Auch hier klicken Sie einfach unter „Rage-Clicks“ auf die Schaltfläche „Recordings“, woraufhin Sie zu den entsprechenden Aufzeichnungen gefiltert nach Rage-Clicks gelangen.
WAS IST EXZESSIVES SCROLLING?
Exzessives Scrolling ist häufig ein Hinweis darauf, dass der Nutzer oder die Nutzerin Ihrer Website etwas sucht, die entsprechende Information aber nicht findet. Dabei scrollen Besucher und Besucherinnen schneller auf einer Seite runter und wieder hoch als der Durchschnitt. Um entsprechende Aufzeichnungen in Microsoft Clarity zu finden, müssen Sie im Hauptmenü auf „Recordings“ und anschließend auf „Filters“ und „Advanced“ klicken. Ganz rechts finden Sie dann den Filter „Excessive Scrolling“, welchen Sie aktivieren, um Ihre Aufzeichnungen danach zu filtern.


WAS SIND QUICK BACKS?
Bei Quickbacks klicken Benutzer und Benutzerinnen auf einen Link und wechseln dann innerhalb kurzer Zeit zurück zur vorherigen Seite. Die Kürze der Zeitspanne lässt sich jedoch nicht konfigurieren, wobei sich diese vermutlich laut Microsoft zukünftig nach der durchschnittlichen Verweildauer auf der Seite richten wird. Grüne für Quickbacks können beispielsweise sein, dass die verlinkte Seite nicht das hält, was der Link-Text verspricht oder Besucher und Besucherinnen an mobilen Endgeräten Schwierigkeiten haben, auf einen Link zu klicken, wenn zwei Links nahe aneinander liegen. Für das Prüfen von Quickbacks speziell für mobile Endgeräte können Sie im Bereich „Recordings“ auf „Filter“ klicken. Anschließend wählen Sie in der Spalte „Device“ die entsprechenden Endgeräte, nach denen Sie die Aufzeichnungen filtern wollen.
ANALYSE MIT SESSION-RECORDINGS
Zu den Aufzeichnungen gelangen Sie, wenn Sie entweder wie bereits beschrieben unter den entsprechenden Messwerten auf „Recordings“ klicken oder indem Sie im Hauptmenü auf „Recordings“ klicken. Ganz links sehen Sie anschließend die Sitzungen mit einigen Eckdaten wie Dauer, das verwendete Endgerät oder die Anzahl der Seiten. Diese Liste der Aufzeichnungen können Sie nach verschiedenen Dimensionen, wie Zeit, Besucherquellen und vielen mehr filtern. Außerdem können Sie die Liste nach sinnvollen Merkmalen wie Dauer oder Anzahl von Klicks bzw. Seiten sortieren. Wenn Sie dann auf eine der Sitzungen klicken, wird diese abgespielt. Dies können Sie beliebig pausieren oder wieder fortsetzen. Textinhalte der Seite und sämtliche eingegebene Benutzerdaten werden aufgrund des Datenschutzes durch ein „x“ maskiert. Mausbewegung, Scrolling und Klicks werden über ein Abbild der Seite gelegt, die der entsprechenden Browsergröße des Benutzers oder der Benutzerin entspricht. Interaktionen auf der Seite, wie zum Beispiel Clicks, werden durch Punkte angezeigt. Eine Timeline gibt Ihnen einen Überblick über alle Aktionen, die in Echtzeit in beschleunigter Weise abgespielt werden können. Dabei werden Ihnen auch die Typen der Klicks wie „Dead Clicks“ angezeigt, damit Sie schneller das Problem erkennen können. Zusätzlich können Sie die Aufzeichnungen an beliebiger Stelle anhalten und direkt eine Heatmap erzeugen lassen.
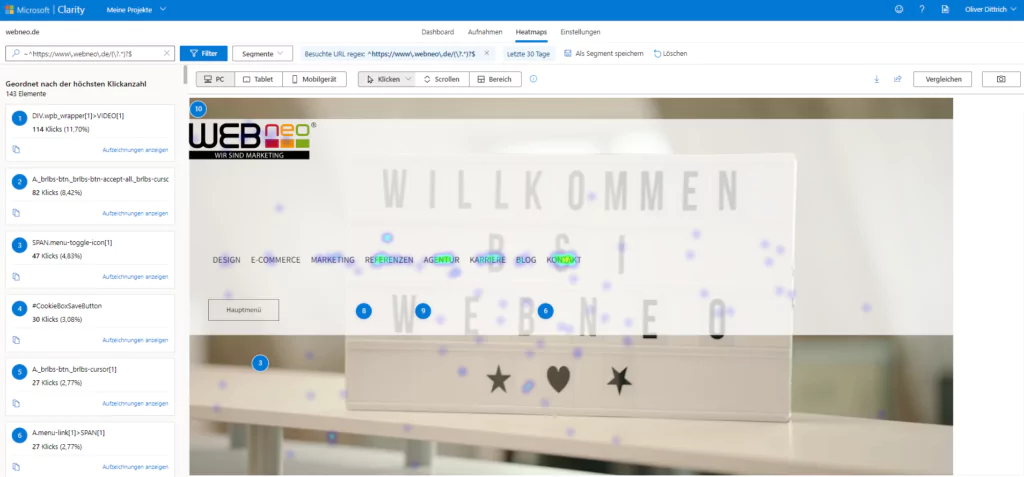
ANALYSE MIT HEATMAPS
In den Heatmaps sehen Sie nicht einzelne Sitzungen, sondern den Durchschnitt über mehrere Sitzungen. Dabei sind die Filteroptionen auch bei den Heatmaps zur Analyse sehr umfangreich. Wenn Sie nicht schon per Klick aus dem Dashboard kommen und somit bereits eine URL ausgewählt haben, dann können Sie die zu betrachtende Seite aus einer Liste mit Suggest-Funktion auswählen. Dabei können Sie sogar mehrere Seiten kombinieren, indem Sie Filter bei der Auswahl nutzen oder auf entsprechende „Tags“ zurückgreifen. Dabei fassen Sie mehrere Seiten zu einem Eintrag zusammen. Nachdem Sie die entsprechende Seite, die Sie mittels Heatmap analysieren möchten, ausgewählt haben, wählen Sie eine der drei Endgeräte aus, die Sie untersuchen möchten. Anschließend legen Sie fest, ob Sie die Klick- oder Scroll-Heatmaps der Seite angezeigt bekommen wollen. Anhand der Farbe der Heatmaps, sehen Sie dann beispielsweise, wenn Sie die Scroll-Heatmap ausgewählt haben, wie viel Prozent der Nutzer und Nutzerinnen bis zu einem bestimmten Bereich gescrollt haben. Wenn Sie mit Ihrem Mauszeiger über die entsprechende Seite fahren, wird Ihnen noch ein genauerer Wert angezeigt. Außerdem können Heatmaps Ihnen zur Analyse von Klicks Elemente mit hohem Engagement oder die Anzahl der Klicks in einem beliebigen Bereich Ihrer Wahl anzeigen. Sie können auch zwei Heatmaps nebeneinander vergleichen, indem Sie zwei Versionen derselben Seite analysieren und so sehen, wo Benutzer und Benutzerinnen klicken und scrollen und wie sich das Benutzerverhalten unterscheidet. Die entsprechenden Heatmaps können Sie auch ganz einfach mit einem öffentlichen Link zum Freigeben mit Kunden oder dem gesamten Team teilen.
WEBNEO FAZIT
Microsoft Clarity bietet eine gute kostenlose Alternative zu anderen Verhaltensanalyse-Tools. Sie können schnell einigen Usability-Problemen auf die Spur kommen und herausfinden, wie Besucher und Besucherinnen mit Ihrer Website interagieren. Die Auswertung erfolgt dabei ganz einfach über Sitzungsaufzeichnungen und entsprechende Heatmaps, die Sie sich nach Ihren Wünschen mit der Auswahl der passenden Filter erstellen lassen können.
Als SEO-Agentur mit jahrelanger Erfahrung im Online-Marketing, wissen wir, was Sie testen können und worauf Sie dabei achten sollten. Dabei stehen wir Ihnen gern beratend zur Seite, analysieren mit Ihnen zusammen Ihre Website und setzen entsprechende Maßnahmen um. Dabei helfen wir Ihnen, Ihre persönliche Marketing-Strategie erfolgreich zu machen!

Wobei dürfen unsere Experten Sie unterstützen?